How To Effectively Manage An SAP Project?
Introduction
KTern's Digital Projects is the underlying framework which orchestrates collaborative engagement, enables on-time phase closures, ensures knowledge transfer and change management of all the digital transformation stakeholders – customers, partners, system integrator & SAP. The KTern enterprise product suite drives productivity for the businesses and projects on a larger scale in one digital platform. Digital Projects helps the user to govern and track the entire course of project plan execution which involves:
1. User On-boarding
2. Project Formulation
3. Assigning Tasks
4. Maintaining the progress
5. Reporting
6. Interactive live dashboard
7. Meeting schedules and CTA reports
8. Managing and maintaining support documents and many more.
1. My Workspace
The My Workspace is the default landing once the project is launched by the user, this workspace acts as the overview screen for all the project items which are related to the user.
1.1 User Profile
Basic information about the user is consolidated with the respective details:
1.1.1 Role/Team
1.1.2 Location
1.1.3 Reporting To
1.1.4 Access Level
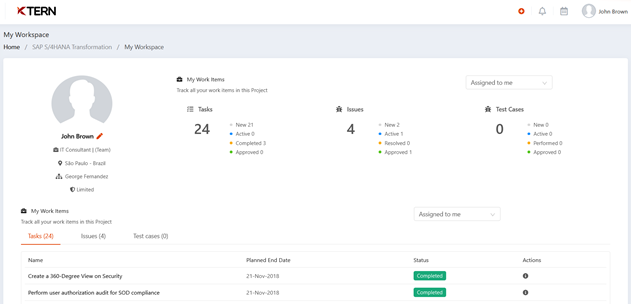
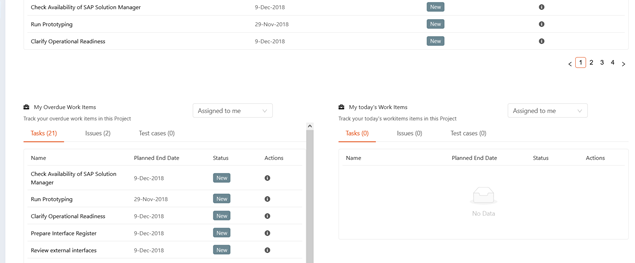
1.2 Work-Items
The major work-items of the project which are related to the user are:
1.2.1 Tasks
1.2.2 Issues
1.2.3 Test Cases
The user is able to view these work-items based on the status, which can be further filtered based on whether the work-item was:
1.2.4 Created by the user
1.2.5 Assigned to the user
1.2.6 Participants
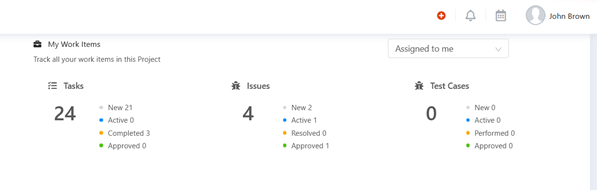
1.3 Over-Due Work-items
A consolidated list of overdue work-items is provided which is mapped with name of the work-item and the respective planned end date.
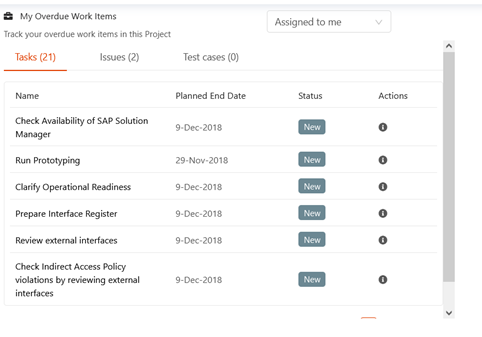

There is also an adjacent space to the overdue work-items which depicts the daily work-items as per the project plan.
1.4 Announcements & Calendar
Any announcements or events related to the project where the user is added or a participant will be shown on the workspace.
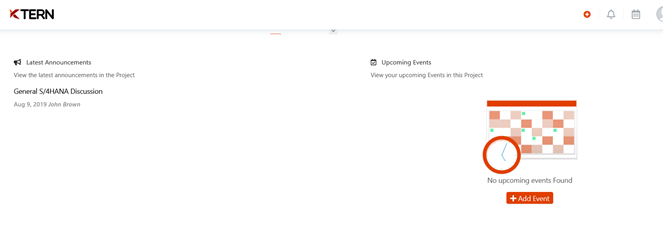
1.5 Work-Item Tracker
The workspace also provides a timeline work-item tracker which can track the work-items based on the period of time it has been active. The tracker has different views of line as well as bar graph.
KTern also provides option of downloading the tracker with .png extension.
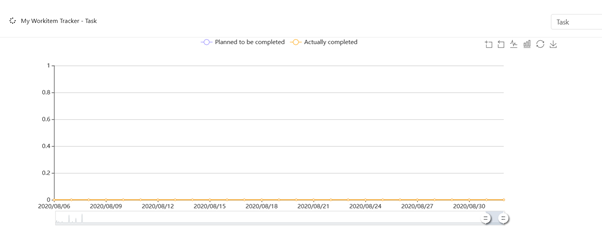
2. Tasks
Activities inside the project plan are assigned to members based on their roles and the project requirements.
The task can be added by the selecting the "+" from the upper navigation bar.
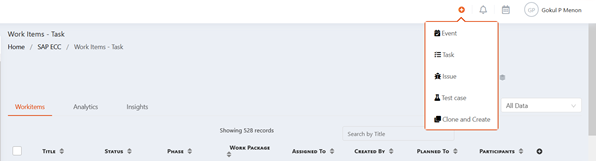

Check out more at How do I create a new task?
 Once the Task is created and assigned, the user will get a mail notification as well as the workspace will be automatically filled with work-items.
Once the Task is created and assigned, the user will get a mail notification as well as the workspace will be automatically filled with work-items.3. Dashboard
As the My Workspace shows the work-items which are only related to the user. KTern platform provides a KPI dashboard which takes care of the entire project with the information of:
3.1 Project Overview
3.2 Work-items Insights
3.3 Stakeholder’s details with respective work-items
3.4 Work-item tracker
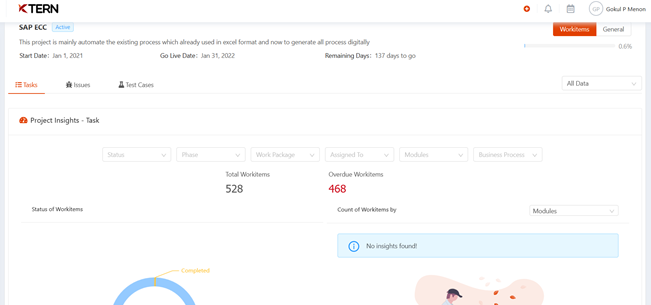
3.5 Work-item filters
The work-items can be further filtered based:
3.5.1 Status
3.5.2 Phase
3.5.3 Work-package
3.5.4 Assigned To
3.5.5 Module & Business Processes
3.6 Resource Utilization
Stakeholder’s information with respective work-item status.
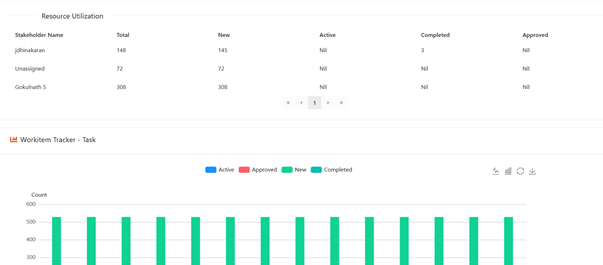

Dashboard provides insights to the entire project which can be regarding the stakeholders, work-items, trackers, Event Calendar & announcements.
4. Event Management
KTern as a platform provides the feature of creating events and adding to the project calendar. Event reminders and notifications is provided on the platform itself.
The Event can be created by using drop down from selecting the “+” or Navigating to Calendar from the sidebar and then selecting the “Create New” option.
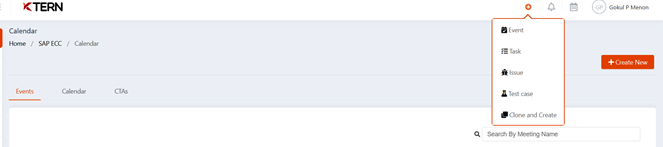

Check Out more about Events at How to create a meeting? & How to add resources to a meeting?
5. Sign-Offs
Sign-offs is used to acknowledge project closure or project delivery such as:
5.1 Project goals and their status
5.2 Project timeline
KTern as a platform offers two types of Sign-offs:
Sign-off group: Collection of Sign-off items
Sign-off items: Information regarding the formulation and functioning of a project.
Sign-off can be accessed directly using the Project hub from the sidebar, which will redirect to a Sign-off list of the entire project.
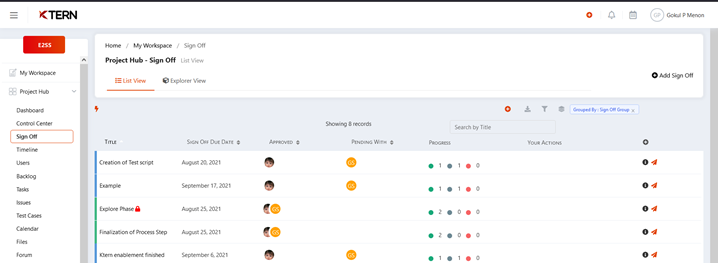

Check Out more about how sign-offs work at How can I design a sign off workflow?
6. File Management
KTern provides the option of maintaining all the support documents related to the project plan in the platform.
These files may be related to:
6.1 Work-items
6.2 Meetings
6.3 Sign-offs
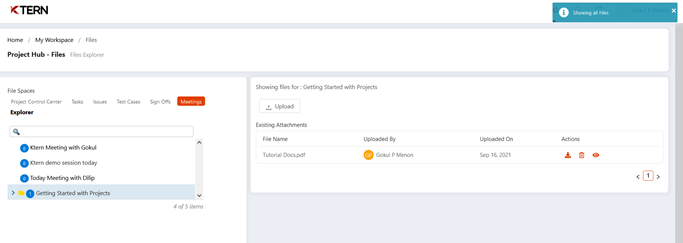

Check Out more about Files at How to manage files with work-items
Related Articles
How to manage files with work-items ?
KTern works toward the idea of a single workspace even for arranging the resource files & documents all at one place. Work-Items Work-Items in KTern consists of : Tasks Issues Test-Cases Files can be directly accessed through the file section on the ...How can Testing Managers and Project Leads Effectively Manage Project Issues using KTern's My Portfolios - Issue Log?
Effectively managing project issues is critical for keeping projects on track and ensuring timely resolutions. KTern's My Portfolios - Issue Log offers a comprehensive solution for tracking, prioritizing, and resolving issues, enabling teams to ...What Is My Workspace In KTern?
My Workspace 1. My Workspace in KTern is a personalized space designed to help you manage and track your day-to-day activities within a project. 2. It provides a centralized location where you can view various work items, such as tasks, issues, test ...What's The Purpose Of KTern's Dashboard?
Introduction KTern as an automated platform aims to provide the user with dashboard where the complete project progress can be tracked. The Dashboard includes: 25+ KPIs based dashboard and workspace Automated charter, test, meeting reports Resource ...how can i add files against my sign off ?
Introduction KTern allows the user to add to resources to sign-off which might be a reference material or a support document. These support documents can be uploaded directly with sign-off or added in the file section with the respective sign-off. 1. ...